If you’re trying to connect your MPOW headphones or earbuds to your phone, laptop, or tablet, you’re not alone. MPOW has released dozens of affordable, Bluetooth-enabled audio devices over the years — from the popular MPOW 059 to workout-ready models like the MPOW Flame and MPOW Jaws. But pairing them isn’t always obvious, especially if you’ve reset your device or switched to a new phone.
This guide will walk you through how to pair MPOW Bluetooth headphones, earbuds, and even speakers — no matter what device you’re using. We’ll also cover common issues and how to reset or re-pair if things go wrong.
Step 1: Put Your MPOW Device into Pairing Mode
Before anything else, your headphones need to be in Bluetooth pairing mode.
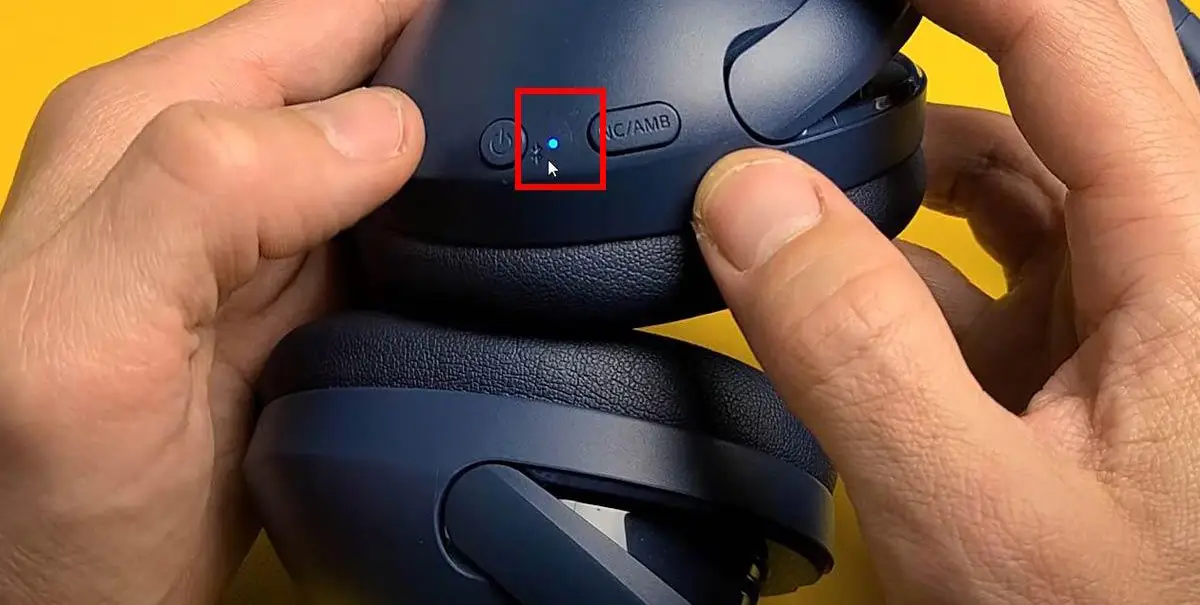
How you do this depends on the model, but here’s a general guide that works for most:
For Over-Ear or On-Ear MPOW Headphones
If you’re using traditional Bluetooth headphones like the MPOW 059:
- Hold the Power button (usually labeled MFB – Multi-Function Button) for about 5–7 seconds until the LED starts flashing red and blue or red and white.
- You’ll often hear a voice prompt saying “Pairing” or “Bluetooth Mode.”
- This works for most models, including:
- MPOW 059 Bluetooth Headphones
- MPOW Bluetooth Headphones V4.1
- MPOW Cheetah Headphones
For MPOW True Wireless Earbuds (TWS)
If you’re using MPOW Flame, MPOW Jaws, or any true wireless earbuds, follow this:
- Take the earbuds out of the case.
- If they don’t automatically go into pairing mode, press and hold the MFB on both earbuds for 2 seconds to power them on.
- Then, press and hold the MFB on the right earbud until the LED blinks red and white.
- For some models like MPOW Flame, you may need to press both volume buttons together to reset and trigger pairing.
Still wondering how to pair MPOW Jaws Bluetooth headphones? The Jaws model often uses a neckband design — simply press and hold the MFB until you hear “Pairing” and see the LED flashing.
Step 2: Connect Your MPOW Device to a Phone or Computer
Once your MPOW headphones or earbuds are in pairing mode, it’s time to connect them to your device. Here’s how to do it depending on the platform:
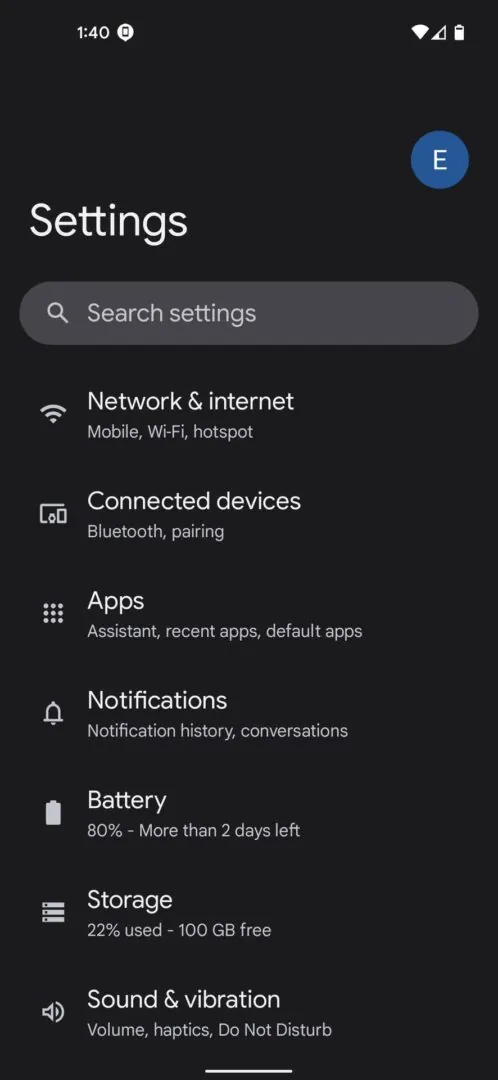
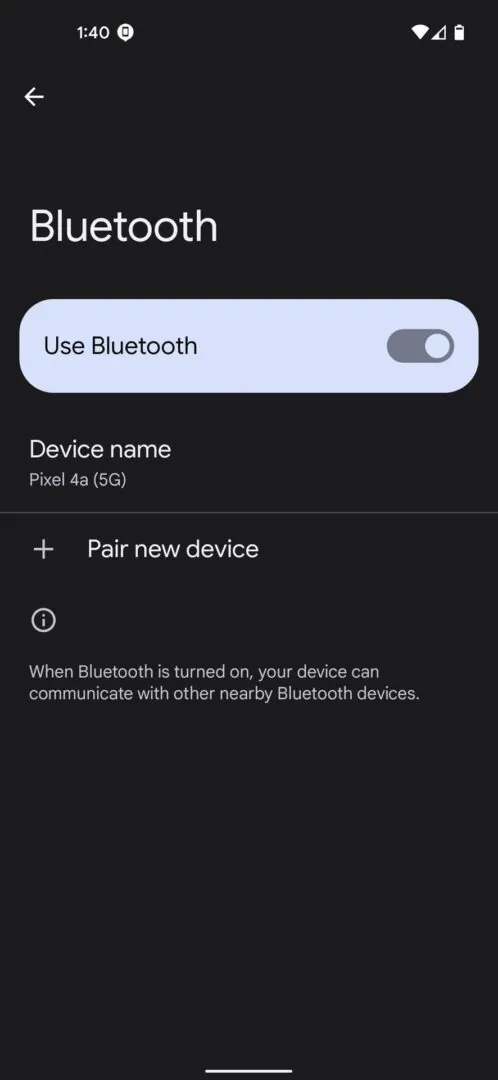
How to Pair MPOW Headphones with Android
- Open Settings > Connected Devices > Pair New Device.
- Make sure Bluetooth is turned on.
- Wait for your MPOW device to appear under the available devices list.
- Tap the name of your headphones — they will usually show as “MPOW-059”, “MPOW Flame”, or a similar name depending on your model.
- If prompted, tap Pair or Accept.
✅ Tip: If nothing shows up, go back to the headphones and make sure they’re still in pairing mode (LED blinking).
How to Pair MPOW Headphones with iPhone
- Open Settings > Bluetooth and toggle Bluetooth on if it’s not already.
- Wait for your MPOW headphones to appear under “Other Devices.”
- Tap the name of the headphones to connect.
Pairing is typically fast, and iOS devices often remember the headphones for future automatic reconnections.
How to Pair MPOW Bluetooth Headphones with Windows
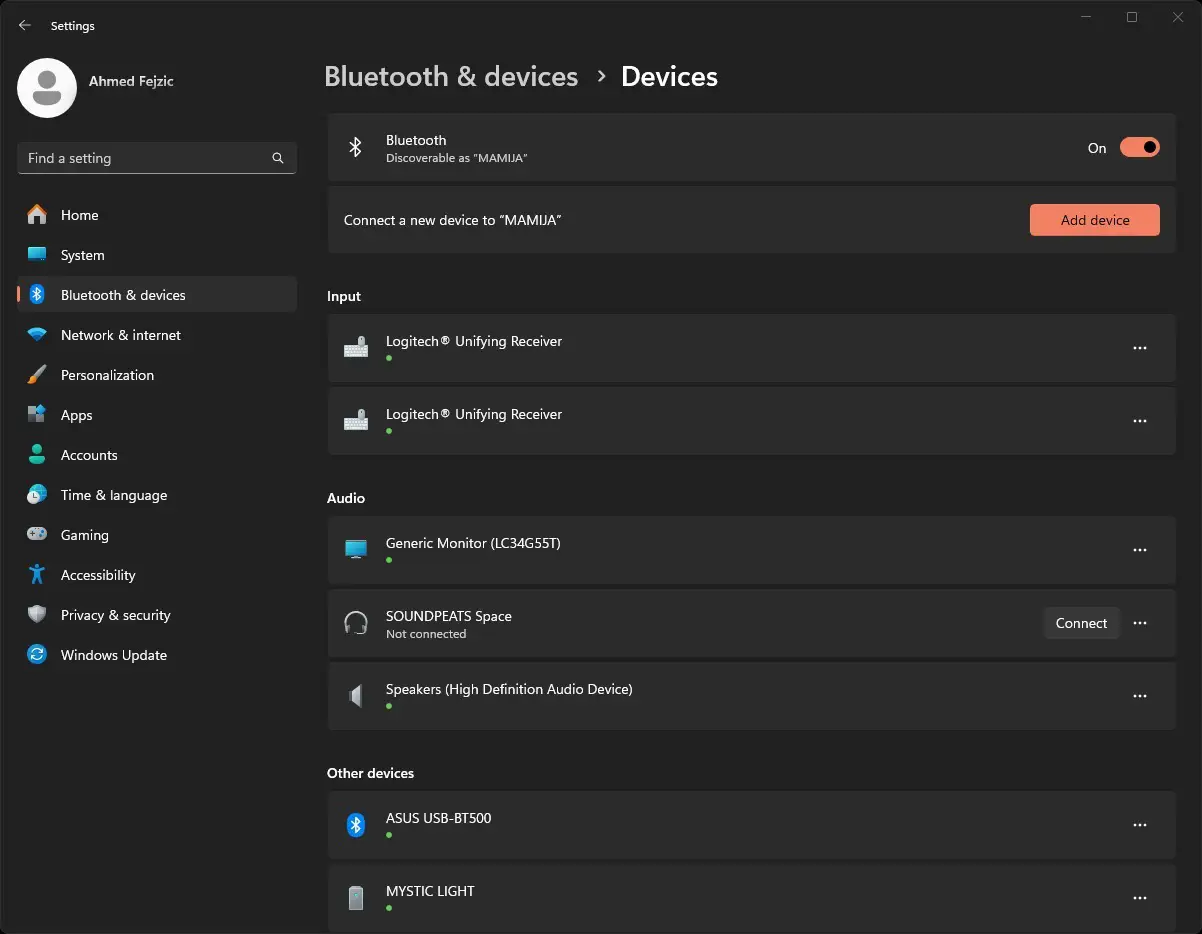
If you’re trying to connect your MPOW headset to a Windows 10 or Windows 11 PC, follow these steps:
- Open Start > Settings > Bluetooth & Devices.
- Click Add Bluetooth or other device > Choose Bluetooth.
- Wait for your MPOW headphones to show up.
- Select them and confirm pairing.
You can also type “Bluetooth” in the search bar to get there faster.
Once paired, the headphones should appear under “Audio” and can be managed from the Sound settings menu.
How to Pair MPOW Headphones with macOS
Pairing MPOW headphones to a MacBook or iMac is just as simple:
- Open the Apple Menu > System Settings > Bluetooth.
- Make sure Bluetooth is turned on.
- Wait for your MPOW headphones to appear in the list of available devices.
- Click Connect, and you’re all set.
If your model requires a confirmation step, you may see an Accept button or a code match prompt.
How to Pair MPOW Bluetooth Headphones V4.1
Some older MPOW devices, like the Bluetooth V4.1 series, may require extra time to appear on modern devices.
If you’re asking how to pair MPOW Bluetooth headphones V4.1, the steps are similar:
- Power off the headset.
- Hold the power button for at least 7 seconds until you see alternating red and blue flashes.
- If your device still doesn’t appear, restart Bluetooth on your phone and try again.
Even if it’s an older version, MPOW V4.1 models still work reliably with Android, iOS, Windows, and macOS — as long as the pairing is properly triggered.
How to Know If MPOW Headphones Are Successfully Paired
Once you’ve tapped or clicked your MPOW device on your phone or computer, watch for these confirmation signs:
- The LED light stops blinking and turns solid (usually white or blue).
- You may hear a voice prompt saying “Connected” or “Bluetooth Connected.”
- On your phone or laptop, your MPOW device appears under “Connected Devices” or “My Devices.”
If this happens, your headphones are ready to use. You should be able to hear audio through them immediately.
MPOW Headphones Not Pairing? Try These Fixes
If you’ve followed all the steps and your headphones still won’t pair, don’t worry.
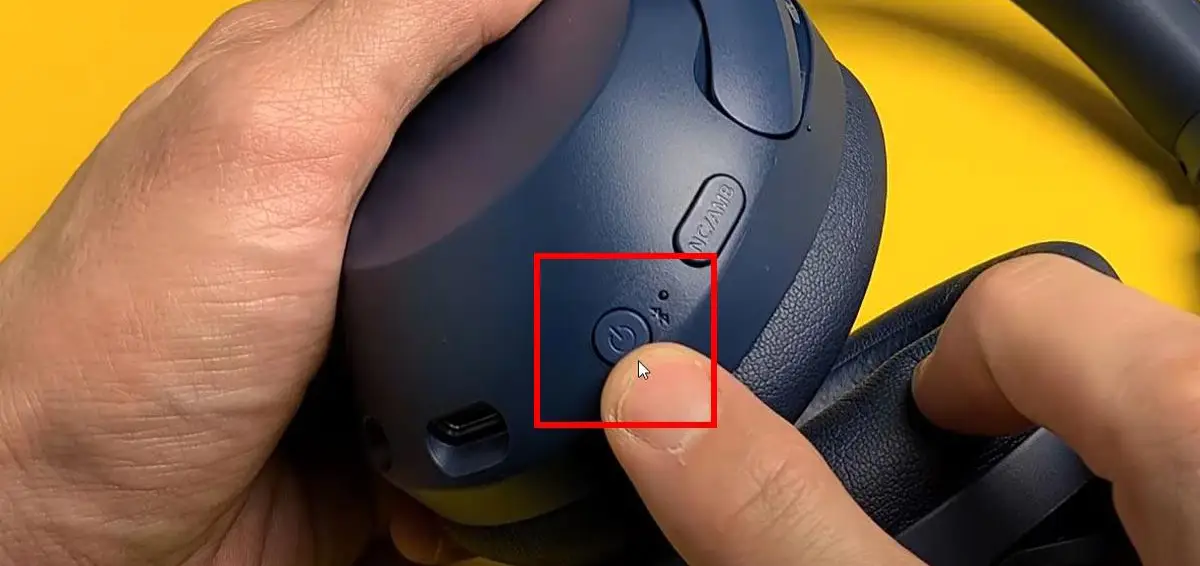
Here are a few troubleshooting tips:
1. Reset the Headphones
Sometimes your MPOW device gets “stuck” connected to an old device or a failed pairing.
To reset:
- Hold the MFB (multi-function button) for 10 seconds until the LED blinks rapidly.
- On some models like MPOW Flame, hold MFB + Volume Up for 4 seconds.
- For true wireless earbuds, place them in the charging case and press the case button (if present) for 3–5 seconds.
This clears old pairings and puts them into fresh pairing mode again.
2. Forget and Reconnect
On your phone or computer:
- Go to Bluetooth settings
- Find your MPOW device under “Paired Devices” or “Previously Connected Devices”
- Tap Forget / Remove
- Put your MPOW headphones back in pairing mode and connect again
3. Charge Your Headphones
Low battery can affect Bluetooth functionality. Plug in your headphones and try again once charged.
Specific Pairing Instructions by Model
Here are the most common questions answered using the keywords you shared:
How to Pair MPOW 059 Bluetooth Headphones
- Press and hold the MPOW button for 5–7 seconds
- Wait for red and blue flashing lights
- Find “MPOW-059” in your Bluetooth settings and tap to connect
These are over-ear headphones with solid build quality and basic pairing steps.
How to Pair MPOW Flame Headphones
- Press and hold the MFB on the right earbud until the LED flashes red and white
- On Android/iPhone, look for “MPOW Flame” in Bluetooth list
- Tap and pair
MPOW Flame models are often used for workouts, so make sure they’re fully charged and dry before pairing after a run.
How to Pair MPOW Jaws Bluetooth Headphones
- Power on the device using the neckband button
- Press and hold for 5+ seconds until the LED blinks
- Pair through your Bluetooth settings
Tip: MPOW Jaws models tend to vibrate gently when pairing begins — it’s part of the built-in alert system.
How to Pair MPOW Cheetah Headphones
- Hold the MFB button until red/blue flashing appears
- Open Bluetooth settings on your phone
- Tap on “MPOW Cheetah” to complete pairing
These headphones are built for running, so if you’re pairing them with multiple devices, clear existing connections for a clean setup.
Final Thoughts: How to Pair My MPOW Headphones in 2025
Whether you’re using classic models like the MPOW 059, or newer workout earbuds like MPOW Flame or MPOW Jaws, pairing your headphones shouldn’t be complicated.
Here’s the quick recap:
- Put your device in pairing mode using the MFB or case button
- Go to Bluetooth settings on your phone, tablet, or PC
- Look for your MPOW model in the list of available devices
- Tap to pair and confirm via LED or voice prompt
If something goes wrong, reset your headphones, forget the pairing, and try again — it usually solves the issue.
And if you’re ever unsure which model you’re using or how to reset it, just refer back to this guide or search for your specific device:
how to pair MPOW Bluetooth headphones, how to pair MPOW Flame headphones, or even MPOW Bluetooth headphones V4.1 troubleshooting — the pairing logic is similar across the entire MPOW lineup.