At first glance, it might seem like connecting Bluetooth headphones to your PlayStation console should be as simple as pairing them with a phone. You turn them on, go to settings, and wait for the console to recognize the device — only it doesn’t. No sound. No connection. Nothing happens.
Table of Contents
This isn’t a bug. It’s how Sony designed the system.
PlayStation 4 and 5 consoles deliberately block most standard Bluetooth audio devices. This is not a hardware limitation. It’s a deliberate restriction meant to avoid audio lag — and to encourage the use of Sony-approved headsets.
But that doesn’t mean you’re out of options. If you’ve ever wondered how to connect Bluetooth headphones to PS4, or whether it’s even possible without buying a whole new headset, there are a few proven solutions. Some involve adapters, others rely on clever workarounds — and some depend on which model of headphones you already own.
Why Bluetooth Doesn’t Work the Way You’d Expect
To understand the issue, you first need to know that Sony’s consoles don’t support standard Bluetooth audio profiles like A2DP. That’s the same protocol used in most phones and computers for wireless music. The reason is simple: A2DP introduces noticeable latency — often between 100 and 200 milliseconds — which is too much for gaming, where reaction time matters.
That’s why, when you try to pair something like AirPods or Bose headphones directly through the PS4’s Bluetooth menu, the console simply says: “Bluetooth audio devices are not supported.”
Sony’s official explanation points to performance, and they aren’t wrong. Bluetooth audio isn’t fast enough for competitive gaming, especially for shooters or rhythm games. But it also means you can’t just use the headphones you already own — unless you take a different route.
Option 1: Use a Bluetooth Adapter
The most reliable workaround is to use a USB Bluetooth adapter, also known as a dongle. This small device plugs into your PlayStation and creates its own private Bluetooth connection — bypassing Sony’s limitations entirely.

To make it work, you’ll need:
- A USB-A dongle (for PS4 and older PS5 ports) or USB-C (for newer PS5 front ports)
- Headphones that support standard Bluetooth pairing
Once the dongle is plugged in, it will usually blink to indicate it’s in pairing mode. At that point, put your headphones into pairing mode as well. The two will link automatically — no need to adjust anything on the console itself.
This method supports nearly all modern Bluetooth headphones, including AirPods, Beats, JBL, Soundcore, and others. However, there’s a limitation: microphone support is often not included. If the adapter doesn’t have a separate mic (some do), you won’t be able to chat in games — only listen.
Still, for casual gaming or media playback, this is often the cleanest and most affordable solution.
“Bluetooth adapters create a direct connection between your headphones and the console, skipping the system’s native restrictions.”
Option 2: Connect a Wireless Gaming Headset
If you’re using a headset designed specifically for gaming, especially one labeled as PlayStation-compatible, you won’t run into any issues. These headsets use RF (radio frequency) connections instead of Bluetooth, and they come with their own USB receiver.

The setup process is minimal: plug the USB dongle into the console, turn on the headset, and wait for the connection to establish. In most cases, you’ll see a solid blue or white light once the pairing is complete.
This method is plug-and-play. It doesn’t require any setup in the settings menu and includes full support for game audio and voice chat. Models like the Sony Pulse 3D, SteelSeries Arctis 7, or Razer Barracuda X work out of the box and offer better latency than any Bluetooth option.
“If response time matters, RF-based wireless headsets are the way to go. They’re built for gaming, not just listening.”
One thing to keep in mind is that not all wireless headsets are cross-compatible. Some are made for Xbox and won’t work on PlayStation. Always check the box or product page for explicit PS4/PS5 support.
Option 3: Use Remote Play to Route Audio Through Another Device
If you’re not interested in adapters or gaming headsets, there’s a more technical workaround using Sony’s Remote Play app. It allows you to stream your console’s video and audio to another device, such as your laptop, smartphone, or tablet — and then use Bluetooth headphones with that device instead.

Here’s how it works:
You enable Remote Play on your console through the settings menu. Then you launch the Remote Play app on your secondary device, enter the one-time code to sync it, and connect your Bluetooth headphones to that device. Now, the audio from your game is routed to your headphones — just not directly from the console.
This setup works surprisingly well, especially if your Wi-Fi is stable. However, there are limitations. You may experience slight lag, your headset’s mic won’t function in games, and some titles don’t support Remote Play at all.
Still, if you’re looking for a solution without buying any additional gear, this method is worth trying — especially for single-player or slower-paced games.
“Remote Play gives you audio flexibility, but it comes at the cost of stability and voice chat support.”
Using Bluetooth Headphones Through the PS4 Controller
If your Bluetooth headphones don’t connect directly to the console — and you don’t have an adapter — there’s one more option that can work, at least for audio output. This involves using a 3.5mm audio cable, usually the one that comes with your headphones, and plugging it directly into the DualShock 4 controller.
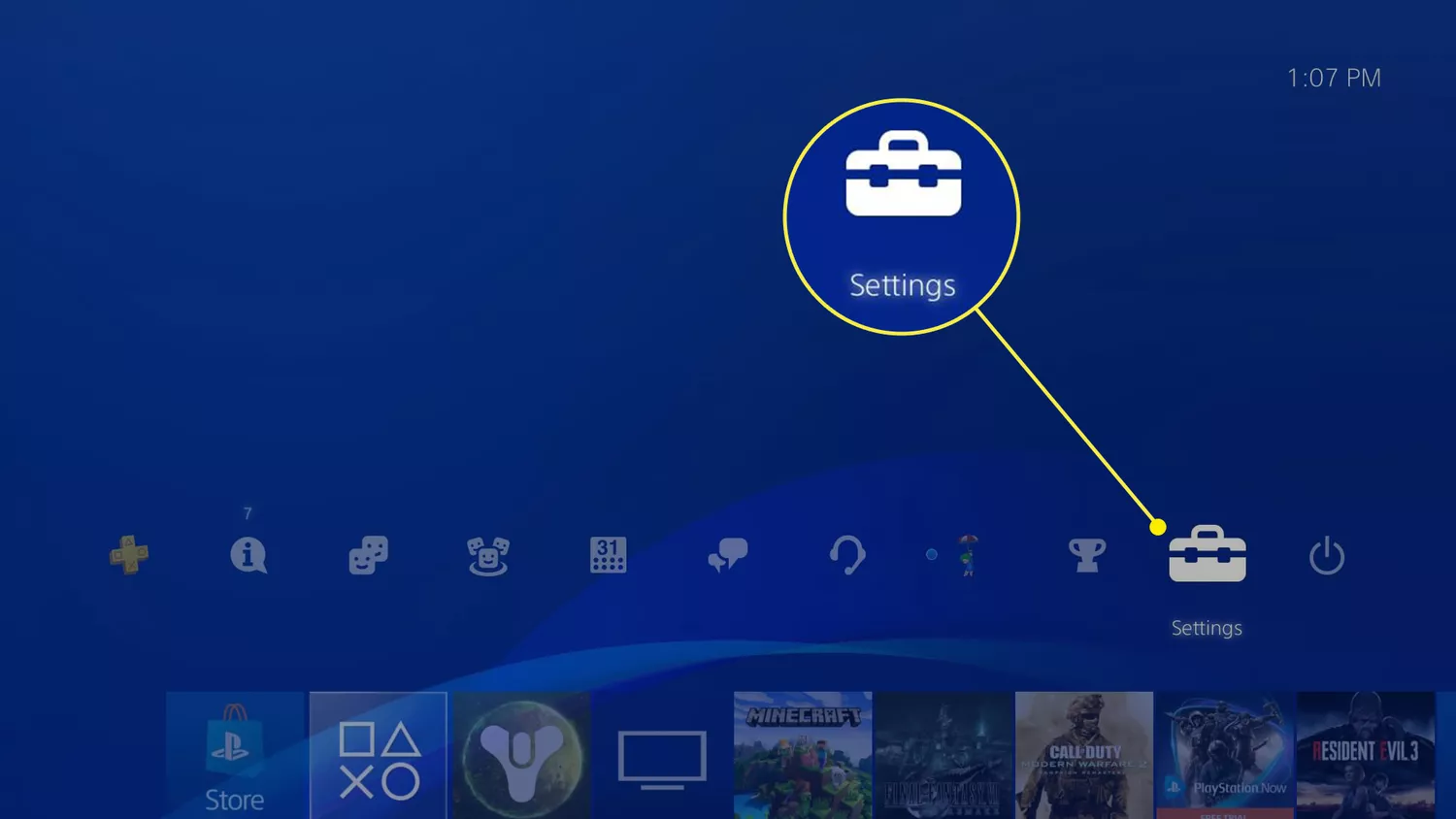
This isn’t a wireless solution, but it’s surprisingly effective, especially if your headphones support both Bluetooth and wired modes.
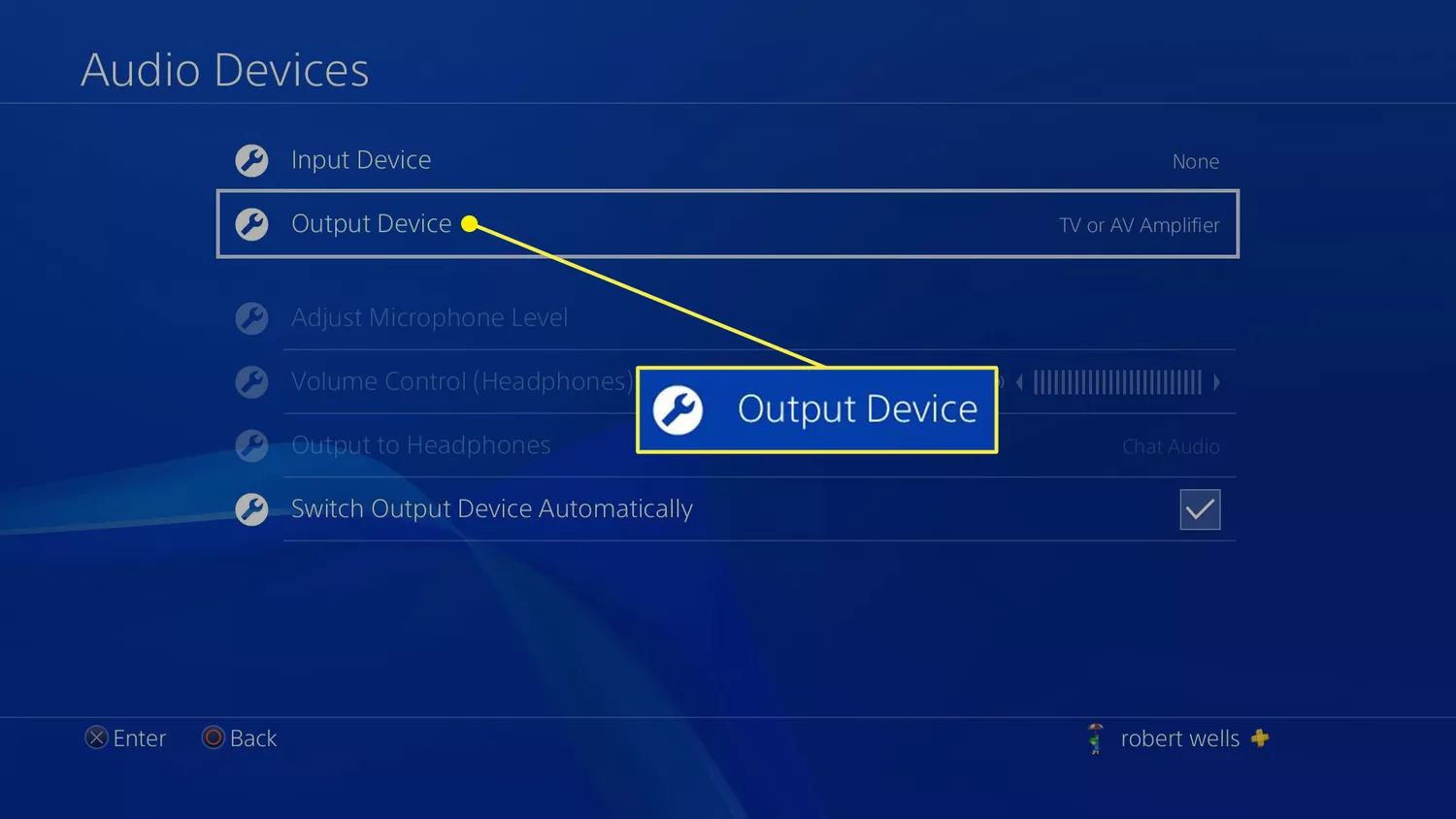
To set it up:
- Connect your headphones to the controller using the cable.
- Go to Settings > Devices > Audio Devices on the PS4.
- Under Output Device, select Headset Connected to Controller.
- Set Output to Headphones to All Audio instead of Chat Audio.
Once this is done, all game audio will be routed through your headphones. It’s not as convenient as full wireless, but it bypasses Bluetooth compatibility issues and gives you access to voice chat if your headset includes a mic on the cable.
“Using the controller’s audio port gives you full sound and mic support — even with headphones that won’t pair wirelessly.”
This method is particularly helpful for users trying to connect AirPods Max, Sony WH-1000XM4, or other high-end headphones that include detachable cables.
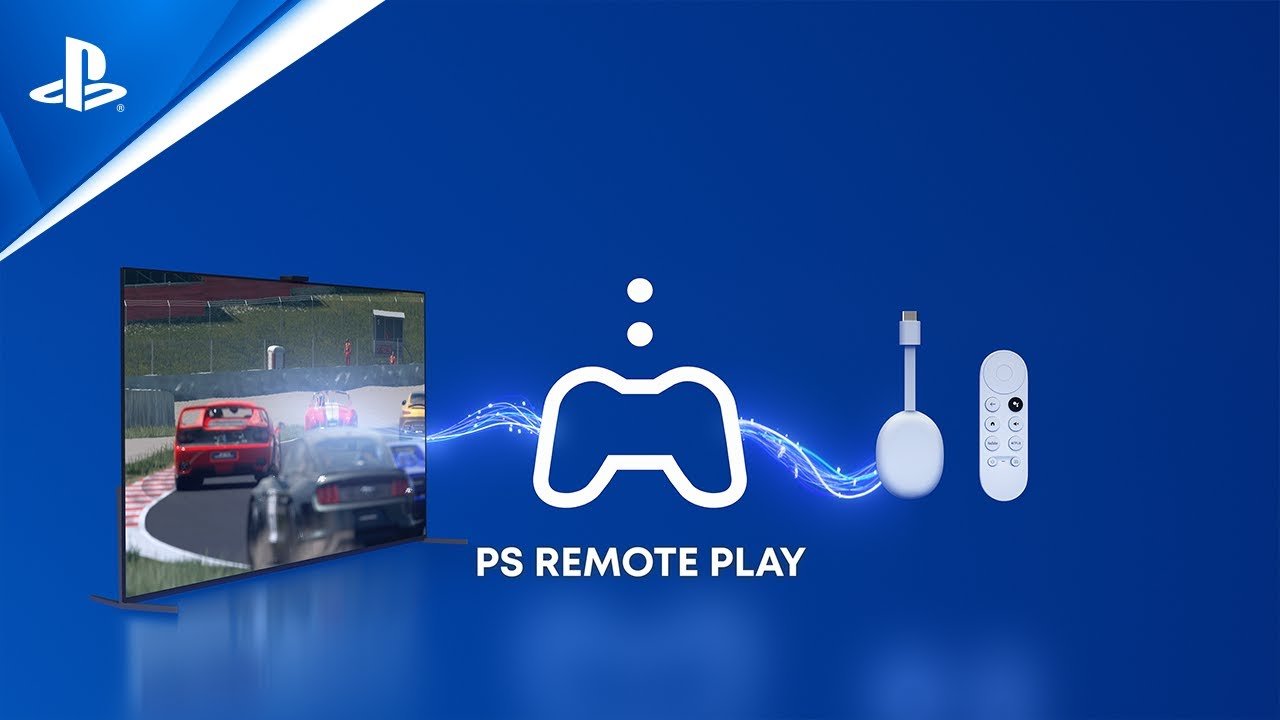
Why Some Bluetooth Headphones Don’t Work with PS4
The most common frustration users face is seeing their Bluetooth headphones show up in the PS4’s Bluetooth menu — only to be met with the message: “Bluetooth audio devices are not supported.” This isn’t a glitch. It’s a limitation by design.
Sony restricts Bluetooth audio support to a handful of approved devices, mostly because of latency and codec compatibility. The PS4 doesn’t support A2DP (Advanced Audio Distribution Profile), which is used by nearly all commercial Bluetooth headphones. The result is that most wireless earbuds — including AirPods, Bose, and Soundcore — simply won’t work without a workaround.
Even if your headphones can technically connect, the lack of AptX Low Latency or SBC fallback can lead to unacceptable delays in sound, making them unusable for anything beyond menu navigation.
This is also why your headset’s mic might not work — even if the audio does. In some cases, only one-way audio is supported, and the microphone channel remains inactive.
“The PS4 blocks most Bluetooth headphones to avoid lag — not because it can’t connect, but because it chooses not to.”
Which Bluetooth Headphones Are Compatible with PS4?
Although the list of compatible Bluetooth headsets isn’t officially published by Sony, several models are known to work out of the box or with minimal setup. These are typically made by Sony or licensed partners, and they include their own RF dongles for pairing.
Here are some of the most reliable options:
- Sony Gold Wireless Headset (CECHYA-0083)
- Sony Platinum Wireless Headset (CECHYA-0090)
- Sony Pulse 3D Wireless Headset
- SteelSeries Arctis 7+
- Turtle Beach Stealth series
- Razer Kaira and Barracuda X (PlayStation Editions)
These headsets are specifically designed to work with the PlayStation environment and avoid the latency issues associated with Bluetooth.
If you’re looking to use something outside this list — like AirPods or Beats Studio Buds — you’ll likely need a USB Bluetooth adapter as mentioned earlier.
Can You Use AirPods on a PS4 or PS5?
Yes, but not directly.
Apple’s AirPods, AirPods Pro, and AirPods Max aren’t recognized by the PlayStation’s native Bluetooth system. If you want to use them, you’ll need a Bluetooth dongle with audio transmission support. Once the dongle is connected, the pairing process is the same as with a phone: put the AirPods in pairing mode, wait for the dongle to detect them, and you’re good to go.

One thing to keep in mind is that mic support will almost always be disabled unless the dongle includes a separate mic or supports bidirectional communication — and very few do.
“AirPods work for game audio on PS4 and PS5, but don’t expect to chat unless your adapter supports microphones.”
Final Thoughts: What’s the Best Way to Use Bluetooth Headphones on PlayStation?
Sony’s decision to restrict Bluetooth audio may seem frustrating, but there are still plenty of ways to work around it. The key is to match the solution to your setup.
If you already own a gaming headset that includes a dongle, you’re in the best position — everything will just work. If you want to use your favorite everyday earbuds or headphones, a USB Bluetooth adapter is your next best bet.
Remote Play offers a software workaround if you’re okay with a little latency and don’t need mic support. And if you’re fine going wired, the controller’s audio port is a reliable fallback.
Whichever route you take, it’s clear that connecting Bluetooth headphones to a PS4 or PS5 requires more than just turning things on. But with the right method — and the right expectations — you can still enjoy wireless audio while gaming, even if Sony didn’t make it easy.
“It’s not about what the console allows. It’s about knowing the tools and making them work for you.”