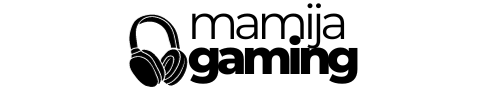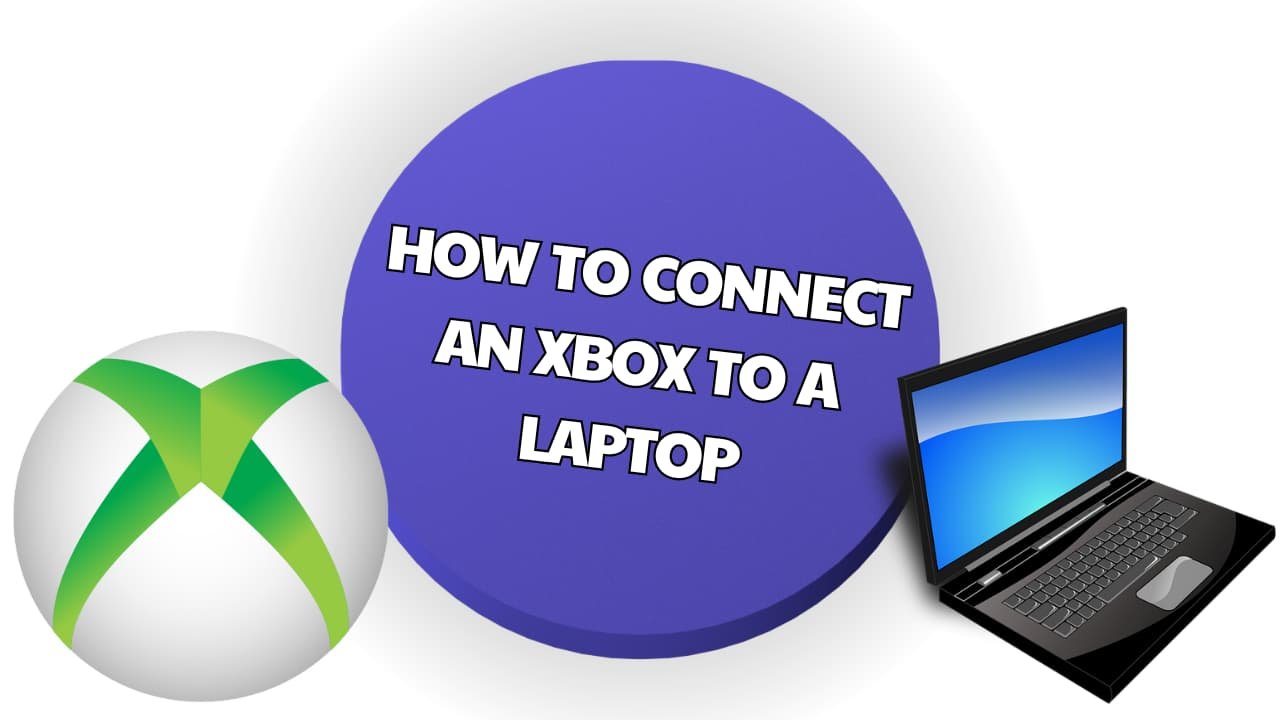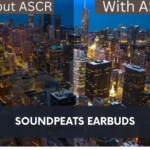Connecting your Xbox to a laptop can enhance your gaming experience by providing a larger screen, seamless streaming, or even remote play capabilities.
Whether you’re looking to enjoy your favorite games on the go or utilize your laptop’s display for multiplayer sessions, this guide will walk you through the necessary equipment and steps to make this connection effortless.

From setting up your Xbox console to troubleshooting common issues, you’ll find everything you need to elevate your gaming setup right here.
Key Takeaways:
Easily connect an Xbox to a laptop for a better gaming experience.All you need is an Xbox console, laptop, HDMI cable, and internet connection.Follow our step-by-step guide and troubleshoot common issues for a seamless connection.
Why Connect an Xbox to a Laptop?
Connecting an Xbox to a laptop can significantly enhance your gaming experience by enabling smooth integration between the console and the PC. Whether it’s for playing graphics-intensive games or utilizing the laptop’s display for remote play, this setup offers numerous advantages.

With the right setup, you can enjoy high-quality audio and video output, ensuring that your gaming sessions are both immersive and enjoyable. Furthermore, this connection enables you to tap into the vast games library available on Xbox, making it a versatile gaming hub that accommodates various gaming possibilities.
What You Will Need
To successfully connect your Xbox to a laptop for gaming, you will need several essential components that facilitate a smooth setup. The primary requirements include an Xbox console, a compatible laptop with the necessary ports, a high-speed HDMI cable to ensure optimal video and audio quality, and a stable internet connection for seamless streaming and remote play.

Additionally, it’s important to consider cable length to avoid any issues during setup, and ensure that your devices are equipped with the latest drivers and firmware for optimal performance.
Xbox Console
The Xbox console, whether it’s the latest Xbox Series X, Xbox One, or any previous iteration, serves as the core component for your gaming setup when connecting to a laptop. It provides powerful hardware designed for high-performance gaming, ensuring that you can enjoy the latest titles with impressive graphics and smooth gameplay.

When considering Xbox models, each version brings its unique advantages to the gaming experience. The Xbox Series X, for instance, boasts superior processing power, allowing for faster load times and stunning visuals thanks to its state-of-the-art graphics card. In contrast, the Xbox One remains a reliable option for gamers who appreciate a vast library of compatible games and solid performance at a more budget-friendly price.
- Xbox Series S: A more compact alternative, it delivers a next-gen gaming experience without the bulk, making it a perfect choice for those with limited space.
- Backward Compatibility: Most Xbox models support previous generations’ games, ensuring a seamless transition and extended gaming options.
When connecting any Xbox console to a laptop, the gaming experience can be further elevated by using streaming capabilities or by leveraging cross-platform functionality, allowing players to engage with friends on different systems while enjoying the console’s superior performance.
Laptop
When selecting a laptop to connect to your Xbox, it is crucial to choose one that meets the performance requirements necessary for an optimal gaming experience. A laptop with a powerful processor, ample RAM, and a quality display will significantly enhance your gaming sessions, allowing you to handle demanding games smoothly without sacrificing performance.

To delve deeper into the specifications that matter, one should consider the following:
- Processor Speed: A laptop equipped with a high-performance CPU, preferably from the latest series of Intel or AMD, can drastically improve load times and multitasking capabilities while gaming.
- RAM: At least 16GB of RAM is recommended to ensure that your laptop can run multiple applications seamlessly, providing sufficient memory for even the most resource-intensive games.
- Graphics Capabilities: Investing in a laptop with a dedicated graphics card, such as NVIDIA GeForce or AMD Radeon, ensures that visual details are rendered beautifully, crucial for immersive gameplay.
- Display Resolution: A minimum resolution of 1080p is advisable, but for the best experience, a 1440p or 4K display allows for stunning visuals that heighten the overall atmosphere of the game.
These specifications not only enhance the laptop’s individual performance but also contribute to a more enjoyable gaming experience when connected to an Xbox, helping you dive deeper into the world of your favorite games.
HDMI Cable
A high-speed HDMI cable is essential for establishing a reliable connection between your Xbox and laptop, ensuring that both audio and video signals are transmitted without any loss in quality. This cable not only supports high-definition video output but also delivers multi-channel audio, providing an immersive gaming experience.

Selecting the right HDMI cable is crucial as it can significantly impact your overall viewing and gaming experience. Considerations such as cable length play a vital role, as longer cables can sometimes degrade signal quality if not appropriately rated.
There are different types of HDMI standards available, including HDMI 1.4, 2.0, and the latest 2.1, which affect the maximum resolutions and refresh rates supported. Here’s a brief overview:
- HDMI 1.4: Supports 4K at 30Hz
- HDMI 2.0: Supports 4K at 60Hz
- HDMI 2.1: Supports up to 10K resolution
Notably, compatibility issues may arise with different Xbox models or varying laptop specifications, as not every device supports the same standards. Therefore, ensuring that both your console and laptop utilize the same HDMI standard is essential to avoid any potential latency problems or reduced video quality.
Internet Connection
A stable and high-speed internet connection is vital for optimizing your Xbox gaming experience, especially when engaging in remote play or streaming. Using an Ethernet connection can significantly reduce latency and improve bandwidth, ensuring that your gaming sessions are smooth and free from interruptions.

In the realm of gaming, users often face a choice between wired and wireless connections, each having its pros and cons.
- Wired connections, such as Ethernet, provide minimal lag and consistent speeds, making them the preferred choice for many serious gamers.
- Wireless options, while convenient, can be prone to interference from devices like microwaves or walls, leading to fluctuating performance.
To ensure an optimal gaming experience, it’s essential to regularly test internet speed by using reliable online speed tests. If you encounter issues such as lag or connection drops, consider troubleshooting steps such as checking your router settings, ensuring your devices are updated, or even relocating the router for better signal strength.
Step-by-Step Guide to Connecting Xbox to Laptop
Follow this step-by-step guide to successfully connect your Xbox to a laptop, ensuring a seamless setup that maximizes your gaming performance. By utilizing a high-speed HDMI cable, adjusting the display settings, and configuring audio options, you’ll be able to enjoy your favorite games on a larger screen without compromising on quality or functionality.
Step 1: Connect the HDMI Cable to the Xbox
Begin by connecting one end of the HDMI cable to the HDMI output port on your Xbox console, ensuring a secure fit to facilitate a stable connection during gameplay. This step is crucial, as it allows the Xbox to transmit video and audio signals directly to your laptop’s display.

Locating the HDMI output port varies slightly depending on the Xbox model you own. On the original Xbox One, you can find it on the back of the unit, while the Xbox One S and Xbox One X feature a similar positioning. The Xbox Series X, efficiently designed, has its HDMI port also located in the back, making it easy to access. Ensuring you have the right connection might require you to flip the console upside down or shift it slightly to get a better angle.
Once you connect the HDMI cable, using a high-speed HDMI cable is highly recommended for optimal performance. This type of cable allows for a higher bandwidth, thus ensuring that you can enjoy the best possible video and audio quality without interruptions.
- For Xbox Series S: The HDMI port is located at the back, similar to its counterparts.
- For Xbox One: The HDMI connection is placed at the rear, accessible yet discreet.
- For Xbox One S and X: Look towards the back, where a port awaits the connection.
Including clear visuals or diagrams can further assist users in successfully locating the right port, enhancing their experience by ensuring a seamless setup process.
Step 2: Connect the HDMI Cable to the Laptop
After connecting the HDMI cable to the Xbox, the next step is to plug the other end into the HDMI input port on your laptop, ensuring that it is correctly seated for optimal performance. This connection allows your laptop to act as a display for your Xbox, enabling you to enjoy your gaming content on a larger screen.

It’s important to understand that not all laptops are equipped with an HDMI input port; many only have HDMI output ports, which are used to send signals to external displays rather than receive them. If your laptop features only an HDMI output, you won’t be able to use it for this purpose.
To ensure stable connections when using an HDMI connection for gaming, consider the following tips:
- Ensure the HDMI cables are of good quality, as inferior cables can lead to display issues.
- Avoid long cable runs where possible, as this can degrade signal quality.
- Rebooting both the Xbox and the laptop can sometimes resolve connectivity issues.
To effectively display your Xbox output on your laptop, you may need to install specific software such as game capture or streaming applications that facilitate the transfer of visuals from one device to another.
Step 3: Change Display Settings on Laptop
Once the HDMI cable is connected to both the Xbox and laptop, navigate to the display settings on your laptop to adjust the resolution and refresh rate according to your preferences and the capabilities of your gaming monitor. This step is critical for achieving the best video quality and ensuring a smooth gaming experience.
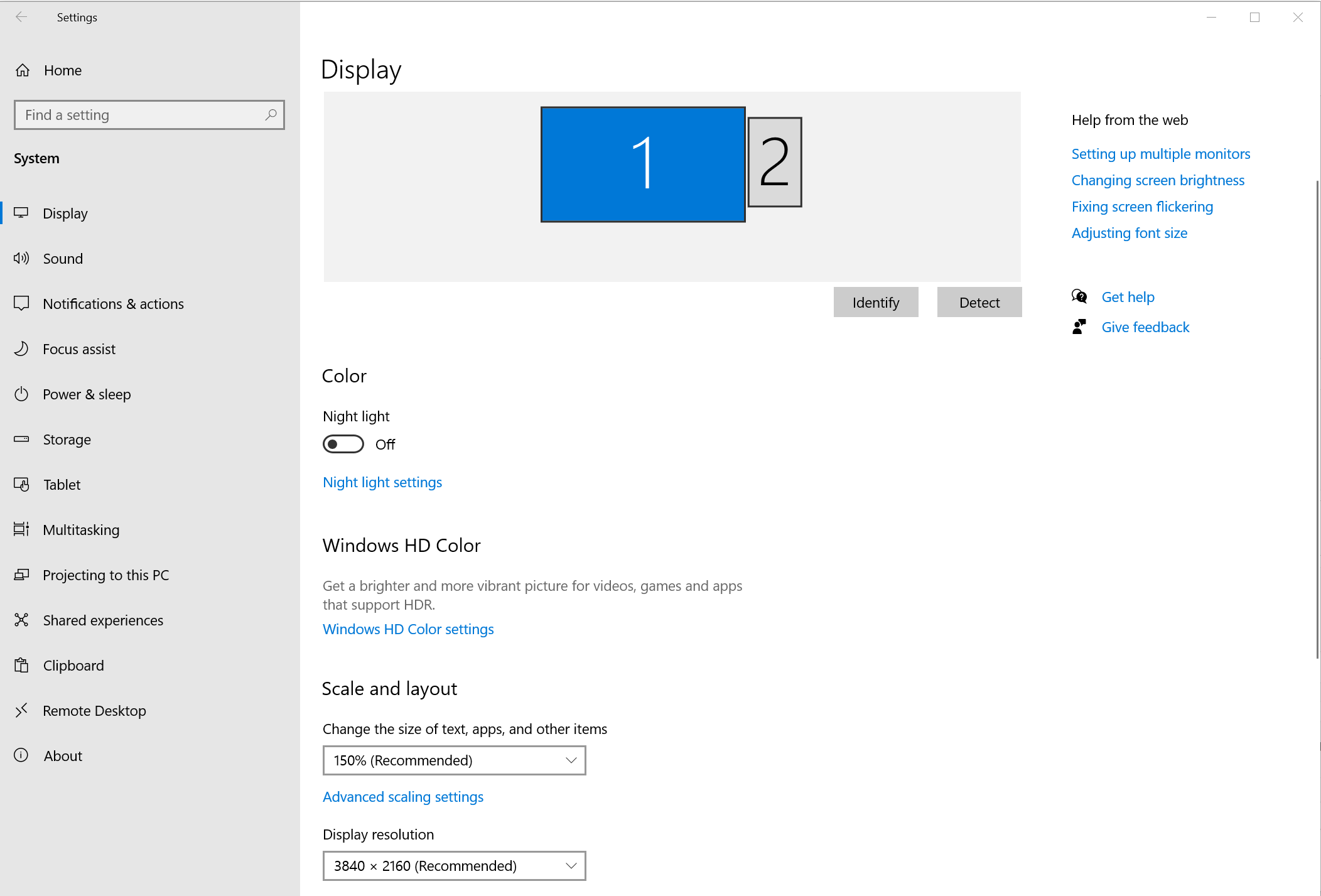
To begin, right-click on the desktop background and select ‘Display settings’ from the dropdown menu. In the display settings window, scroll down to find the options for resolution and refresh rate. It is essential to choose a resolution that matches your gaming monitor’s native resolution for optimal clarity and detail.
As for the refresh rate, increasing it can significantly enhance the visual fluidity, especially in fast-paced games. Typically, 60Hz is standard, but higher rates like 120Hz or 144Hz can greatly improve responsiveness.
To ensure everything is optimized, follow these steps:
- Check the supported resolution of your monitor and select that in the resolution dropdown.
- Use the refresh rate selector to pick a higher option, if available.
- Click ‘Apply’ to see the changes, and confirm if the new settings work well.
Making these adjustments will not only enhance your gaming experience but also help in reducing lag and input delays.
Step 4: Connect to Internet (Optional)
If you wish to utilize the Xbox’s remote play features or access online gaming options, establishing a reliable internet connection is essential at this stage. Depending on your gaming preferences, you can choose to connect via Ethernet for a more stable connection or via Wi-Fi for flexibility, ensuring you select the method that aligns with your specific gaming habits and space constraints.

Setting up your internet connection can significantly enhance your gaming experience. For a seamless online play, follow these steps:
- Wired Connection:
- Connect one end of the Ethernet cable to your Xbox and the other to your router.
- Navigate to the network settings on your console and select “Test network connection” to confirm the setup.
- Wireless Connection:
- Go to the console’s settings and select your Wi-Fi network.
- Enter your password and connect.
- Again, test the connection to ensure stability.
To optimize your home network, consider positioning your router in a central location to minimize obstructions, or invest in a Wi-Fi extender if necessary. Potential issues like slow speeds or frequent disconnections can often be resolved by restarting your router or checking for software updates on your console. Following these tips can provide a better gaming experience, free from interruptions and lag.
Troubleshooting Common Issues
Despite careful setup, you may encounter common issues when connecting your Xbox to a laptop, which can hinder your gaming experience. This section will guide you through troubleshooting strategies to resolve problems related to audio, video quality, and connection stability, ensuring that you can get back to enjoying your games without interruptions.
Issue 1: No Sound
No sound during gaming can be frustrating; therefore, if you encounter this issue while connecting your Xbox to a laptop, begin by checking the audio settings on both devices. Ensure that the correct audio output source is selected and that the volume levels are appropriately adjusted to avoid any silent gaming sessions.

If the problem persists, you should also take the time to examine your audio cables, making sure they are securely connected and not damaged. Sometimes, a loose or frayed cable can result in silence when playing. Verify the audio settings on your Xbox and the laptop, ensuring that neither of them is muted.
- Access the sound settings on your laptop to confirm the correct playback device is active, which may include the internal speakers or external connections.
- If available, try using external speakers or headphones to determine if the issue lies within the built-in audio components of your laptop.
- Review any software settings that could be impacting sound output, including system updates, drivers, and any installed gaming applications that manage audio.
By methodically checking these elements, you can enhance your gaming experience and ensure that sound is never an issue.
Issue 2: Poor Picture Quality
If you experience poor picture quality during your gaming sessions, it may be due to incorrect display settings or a subpar HDMI cable. Investigate your display settings on the laptop, ensuring that the resolution matches the capabilities of both the laptop display and the Xbox output.

To enhance the overall visual experience, it’s crucial to take proactive steps when dealing with quality issues. Begin by adjusting the resolution in the settings menu to optimize the screen output. Pay attention to the refresh rate; ensuring it’s set to a higher value can significantly improve fluidity during gameplay. Check the specifications of your HDMI cable to confirm it supports the required bandwidth for high-definition signals.
- Inspect the laptop’s graphics card compatibility with the Xbox.
- Update the graphics drivers to their latest versions for optimal performance.
If quality issues persist despite these adjustments, consider exploring alternative cables or even upgrading the display hardware to achieve the pinnacle of gaming visuals.
Issue 3: Connection Drops
Connection drops can severely disrupt your gaming experience; therefore, it is crucial to identify and rectify these issues as soon as possible. Begin by ensuring that your network connection is stable, whether you are using Ethernet or Wi-Fi, and check for any interference that may affect performance.
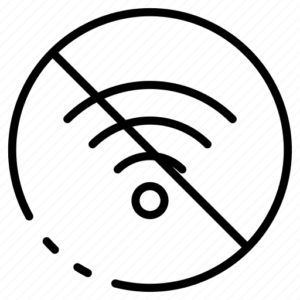
For gamers, maintaining a consistent connection is vital to ensuring smooth gameplay and maximizing enjoyment. Start by running a speed test to gauge your current network speed; you can use available online tools like Speedtest.net to measure both download and upload speeds. If you’re experiencing slow speeds, consider resetting your router by unplugging it for around 30 seconds before plugging it back in. This simple troubleshooting step can often resolve connectivity issues.
It’s essential to identify potential sources of interference that could affect your connection. Common culprits include:
- Microwave ovens
- Wireless speakers
- Bluetooth devices
By minimizing these disruptions and following the tips above, you can significantly improve your gaming experience.
Conclusion
Connecting your Xbox to a laptop can transform your gaming experience, providing a versatile setup that enhances both performance and enjoyment.

The freedom of playing your favorite games on a larger screen or integrating different input methods opens up a world of possibilities for gamers. By ensuring that the setup is reliable, players can avoid disruptions and fully immerse themselves in their gaming adventures.
Not only does this combination allow for extended gaming sessions, but it also encourages a more engaging social experience as friends can join in on the fun. The vast library of Xbox games becomes even more accessible, making it worthwhile to explore various titles that can cater to every gaming taste.
- With the right configurations, your laptop becomes an invaluable tool in enhancing your gameplay.
- Consider experimenting with different display settings to find what suits you best.
- Keep in mind that maintaining your equipment is crucial for peak performance.
Related Posts:
- Is 75Hz Good for Gaming?
- Gaming on TV vs Monitor: Which is Better?
- FreeSync and G-Sync: Which is Better for Gaming?
- Blue Light Shift: Benefits and How to Use It
Frequently Asked Questions
How do I connect an Xbox to a laptop?
You can connect an Xbox to a laptop by using an HDMI cable to connect the HDMI out port on the Xbox to the HDMI in port on the laptop.
What other methods can I use to connect an Xbox to a laptop?
You can also connect an Xbox to a laptop by using a wireless display adapter or by connecting an Ethernet cable from the Xbox to the laptop.
How do I know if my laptop is compatible with an Xbox?
To connect an Xbox to a laptop, your laptop needs to have an HDMI input port, a wireless display adapter, or an Ethernet port. You can check your laptop’s specifications to see if it has these features.
Can I use my laptop as a screen for my Xbox?
Yes, by connecting your Xbox to your laptop, you can use your laptop as a screen for your Xbox. This is useful if you want to play Xbox games on a larger screen.
Are there any settings I need to change on my Xbox or laptop to connect them?
Yes, you may need to change some display or network settings on both your Xbox and laptop to successfully connect them. The steps may vary depending on your specific devices, so it’s best to consult the user manuals or online tutorials for guidance.
Can I connect my Xbox to a laptop and use it to stream content or play games?
Yes, by connecting your Xbox to a laptop, you can use it to stream content or play games. This is especially useful if you have a high-performance laptop that can handle running Xbox games smoothly.